目次
Garminはスクリーンショットが撮れるって知ってました??
撮れるんですよ!スクリーンショット。
すごくないですか?Garmin。
Garminとは、アメリカに本部を置くサイコン(サイクルコンピューター)の老舗メーカです。
サイコン端末の中にGPS機能を追加することで、走行ログなどを記録できる機能を初めてサイコンに搭載したメーカーとして知られています。
そんなGarminもホント高機能で、恐らく説明書を最初から最後までくまなく読んだ方は以外に少ないのでは?と思います。
その中で私が特に便利だな~と感じた機能はスクリーンショットが撮影出来るという点。
サイコンのスクショなんか撮ってどないすんの!?と思われる方も居るかも知れませんが、興味のある方は是非読み進めて見て下さい。
スクリーンショットを撮るシチュエーションとは?
どんなときにスクリーンショット(以下スクショ)を撮るんでしょうか?
スクショを撮るタイミングや撮影する画面によっては、後々役立つ事が多々あるはず。
それを箇条書きで上げてみます。
- ラップタイムで新記録を出した記念
- サイクリングイベントでの記念に
- ロードレースやヒルクライムレースの走行記録の記念に
- 不明な画面やエラー表示が出た時の証拠スクショとして
- ブロガーがGarminの機能を説明するために必要な画像の撮影(←私がこれに当たる)
等々あると思います。
唯一の難点としては、PCやMacにUSB接続しないとスクショの画像データが得られないという点ですが、将来的にスマホなどとBluetooth接続出来るようになればもうちょっと融通が効くようになると良いなぁと思います。
スクショを撮るための初期設定
ますは初期設定が必要です。
 ①ホーム画面から左側の▼ボタンを押して
①ホーム画面から左側の▼ボタンを押して
 ①設定を開きます
①設定を開きます
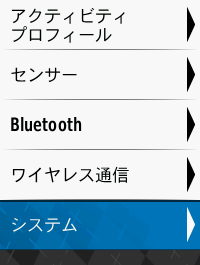 ①システムから
①システムから
 ①ディスプレイを選択して
①ディスプレイを選択して
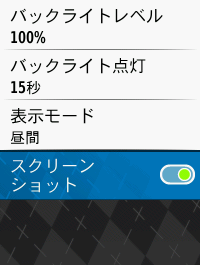 ①一番下のスクリーンショットをONにします。画面のようにスイッチが緑色になっていればOKです。
①一番下のスクリーンショットをONにします。画面のようにスイッチが緑色になっていればOKです。
スクリーンショットを撮ろう!
では、実際に撮影してみましょう。
撮影するのは殆どライド中だと思われます。
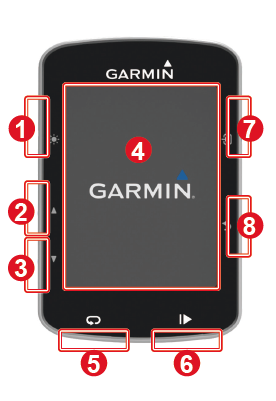
⑤撮影したい画面の時に❺のラップボタンを押せばスクリンショット撮影完了です!。
なんて簡単なんでしょ!?。
スクリーンショットの撮影だけに、撮影した時には「カシャッ!!」なんていう聞き慣れた効果音なんかが出れば最高ですが、ここはGarmin特有の「プッ」というビープ音が鳴りますので、ちょっとわかりにくいかも知れません。
まとめ
今回はガーミン Edge520j のスクリーンショットの撮り方の設定と撮影方法について説明しました。
撮影した画像の確認方法はこちらです。
お役に立てれば幸いです。
それでは。
[itemlink post_id="4795"]


