目次
Garminで撮影したスクリーンショットのファイル確認方法
前回の記事ではガーミンEdge520jでスクリーンショットを撮影するための設定と撮影方法について説明しました。
今回は撮影したスクリーンショットの画像ファイルの確認方法について説明していきます。
準備するのは、
WindowsPCもしくはMACと、ガーミンとPCを繋ぐUSBケーブルです。
ガーミンをPCに接続する
我が家のPCのOSがWindows7なので、Win7のスクショでの説明になりますが、理屈は同じですのでwin8~10の場合でも同様に操作を進めて下さい。
Macの場合はFinderから確認します。
①ガーミンをPCに接続します。

②コンピューターを開く
GarminをPCにUSB接続してコンピューターを開くと、上記のようにGarminがドライブとして割り当てられますのでGarminをダブルクリックします。
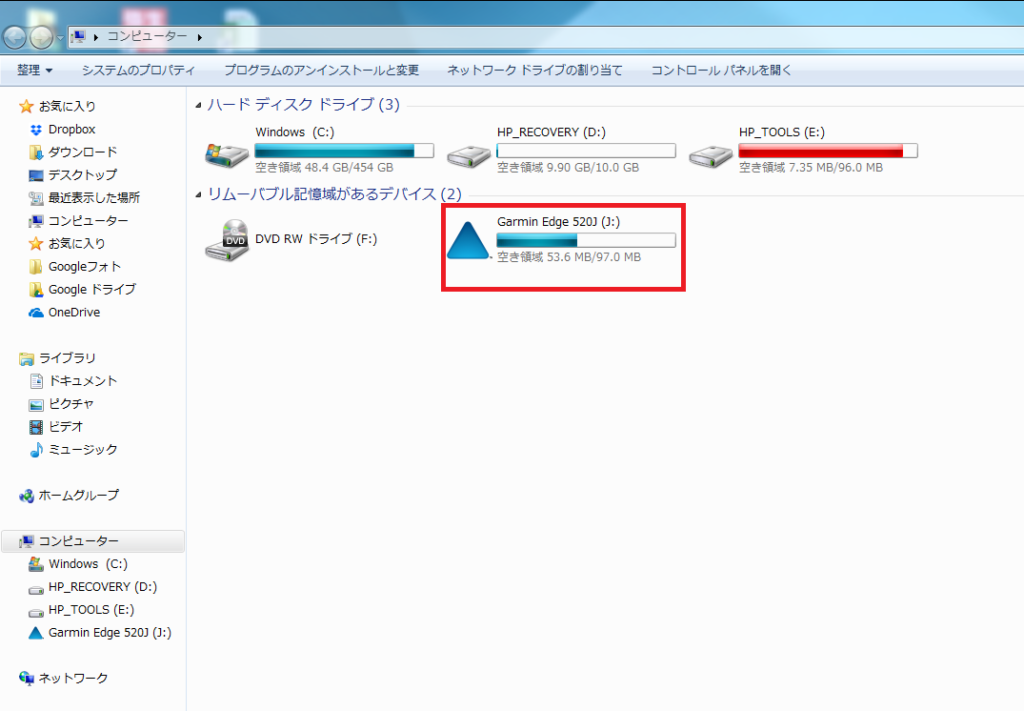
Garminフォルダを選択
フォルダは下記の3つしかありません。
Garminフォルダを選択しダブルクリックします。
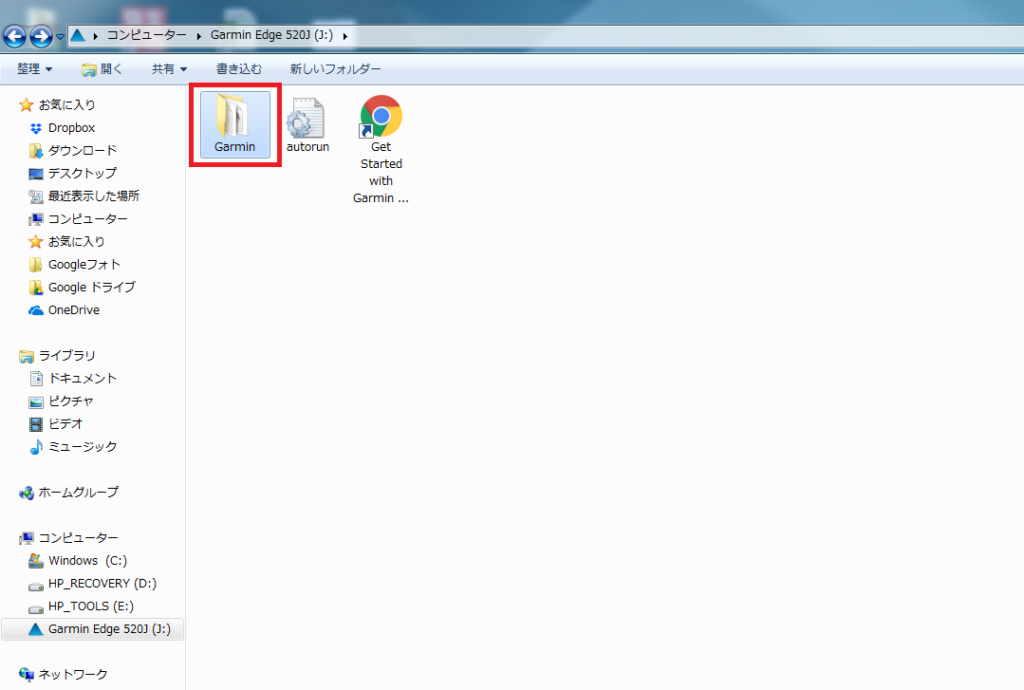
scrnフォルダを開く
下画面、ちょっと小さくてわかりにくいですが、上から15番目のファイル 「 s c r n フォルダ 」 を開きます。
画像を見ると " s c m " に見えますがmではなくてnです。
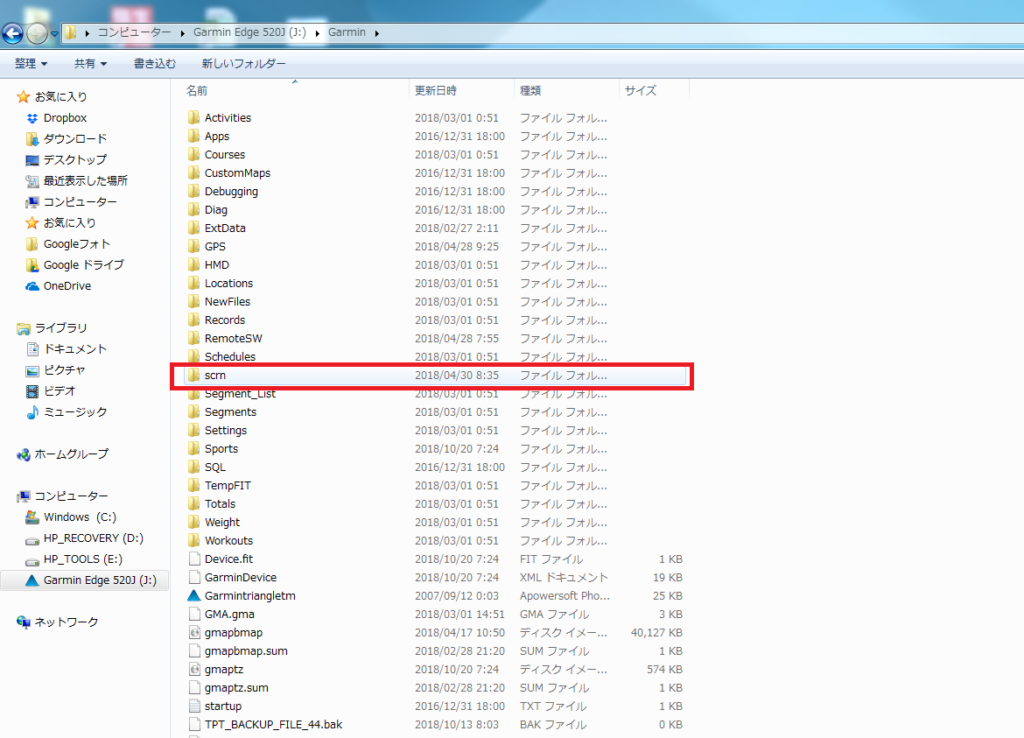
下記の通りスクリーンショットを撮ったファイルが現れます。
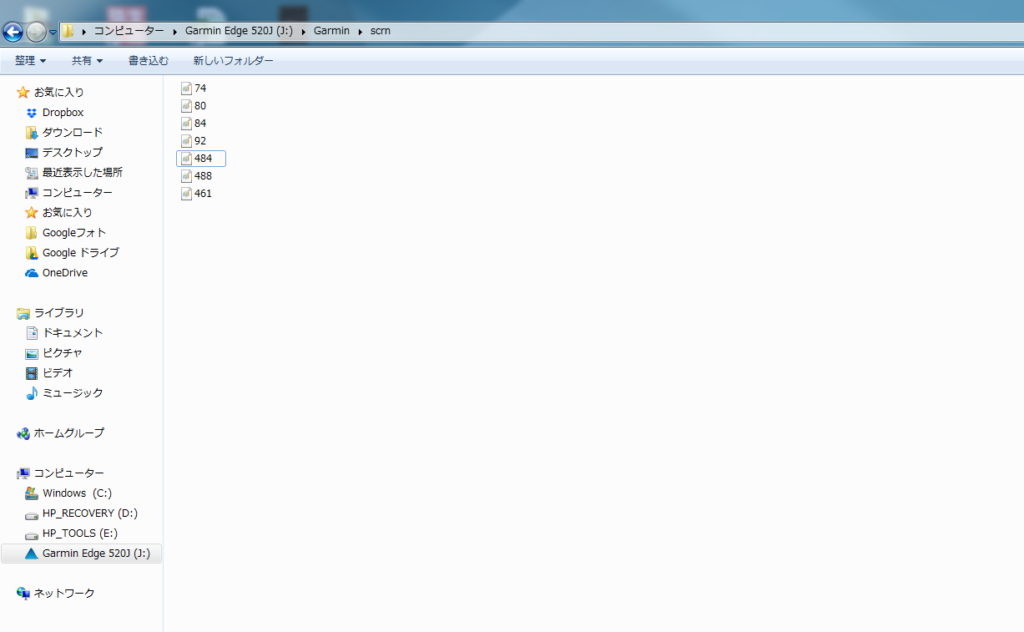
画像のファイル形式はBMPファイル(ビットマップ)です。
加工する際にBMPで都合が悪ければ、適宜変換してご利用下さい。
スクショを使用する場面って?
前回記事でも書いたんですが、実際にガーミンでスクショを撮ったところで一体何に役立てれば良いのか?という話ですが、実際にはサイコンのスクショを撮ったところで大きな使いみちは無いようにも思えます。
例えば、ガーミンを使っている人であればほとんどの人がSTRAVAと連携している事と思います。
STRAVAでアクティビティーをアップロードする際に、その比のアクティビティー中に撮った画像などを同時にアップロードして投稿することが出来ますが、その画像にガーミンで撮影したスクショを挿入しても面白いかもしれません。特にSTRAVAでKOM(キングオフマウンテン)を取得した瞬間のタイムのスクショなどを掲載すると、そのアクティビティーにさらにリアリティーが出てフォロアーさんにもその様子が伝わりやすいと思います。
一番使われるのは、私のようにブログ記事でガーミンの機能の説明などをするブロガーさんやアフィリエイターさんなどがスクショを撮って説明するのには本当に重宝します。
え、これって、実際にはブロガーのための機能なの!?とも思われますが、スクショをとっておくと後々から以外と便利な事も多いです。
まとめ
今回は、Garminで撮影したスクリーンショットの画像の確認の仕方について説明してみました。
レースやイベントの記念にも、是非ガーミンのスクリーンショット機能を最大限活用してみてください。
皆様のお役に立てられれば幸いです。
それでは。
[itemlink post_id="4795"]


